É possível trabalhar com um PC que utilize mais de um monitor para realizar suas tarefas, com configurações e otimizações indicadas para diferentes necessidades. Ter uma segunda tela te dá acesso a mais janelas do que você teria — uma baita diferença para quem precisa trabalhar, jogar ou, até mesmo, fazer streaming utilizando o computador.
De maneira geral, para utilizar o seu monitor novo, você basicamente precisa conectá-lo à máquina. Mas atenção: existem alguns aprimoramentos que podem ser feitos para deixar a sua experiência melhor, como ajustes de resolução, orientação da tela, deixar a imagem estendida e muitos outros.
Pensando em te ajudar, preparamos o conteúdo de hoje com um passo a passo completo de como usar duas telas no PC. São dicas práticas e simples, mas que podem fazer toda a diferença ao adquirir um novo monitor. Confira o tutorial completo!
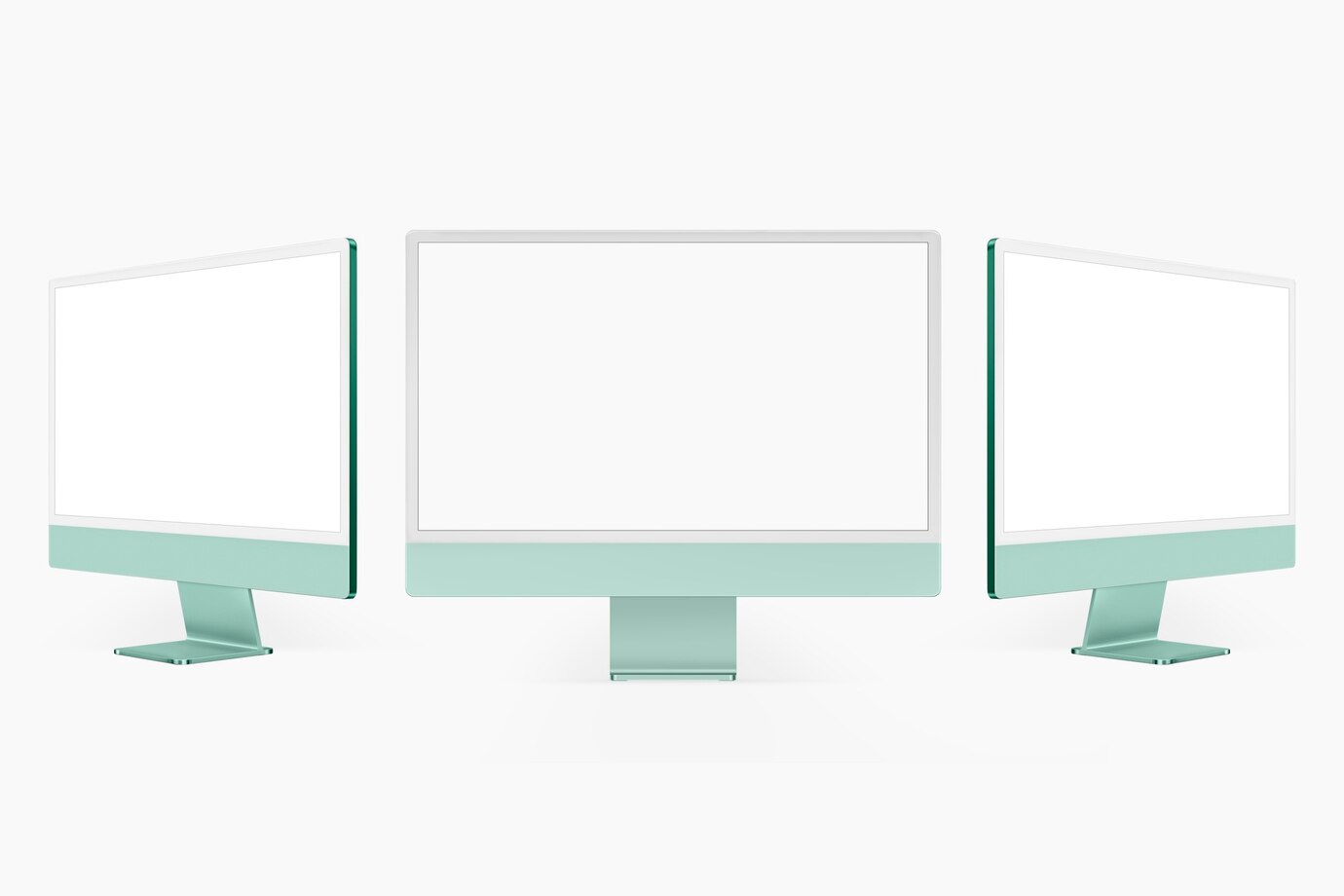
Passo 1: Conecte o monitor no PC
Para começar, o primeiro passo (e um dos mais fáceis) é conectar o seu monitor adicional na saída de vídeo do computador: faça isso com ele desligado, ok? A saída de vídeo se encontra atrás da máquina e geralmente possui um formato HDMI, DVI, VGA e DisplayPort, localize a entrada correta e aí é só plugar.
Agora, ligue o computador e verifique se o monitor está funcionando corretamente. Por padrão, o Windows vai deixar a sua segunda tela clonada, ou seja, você terá a mesma imagem nos dois monitores, o que provavelmente você não quer.

Se você ainda não adquiriu o seu monitor, temos um conteúdo muito interessante com os melhores monitores gamers deste ano. Confira os modelos!
Passo 2: Aperte as teclas Win + P
Apertando as teclas Win + P, você terá acesso às principais configurações de projeção dos dois ou mais monitores. Lá, você tem a possibilidade de alterar para:
- Manter a tela do computador somente;
- Duplicar;
- Segunda tela somente;
- Estender — que é a opção que você deve escolher.
Com o modo de área de trabalho estendida, você terá um ambiente muito mais amplo no seu Windows, permitindo que você acesse mais de um aplicativo ao mesmo tempo, abra pastas diferentes e muitas outras tarefas.
Passo 3: Configure a tela
Agora, para otimizar a sua tela, você vai precisar acessar as configurações. Dê um clique com o botão direito do mouse na área de trabalho, acesse a aba “Configurações de exibição” caso você tenha um Windows 11, “Configurações de tela” caso tenha um Windows 10 ou “Resolução da tela” se você tiver um Windows 8 ou 7.
Com essas configurações, você terá acesso a várias modificações que podem ser feitas no seu monitor, como ajuste de brilho, modo noturno, resolução, escala, orientação e mais.
Você conhece o anti-aliasing? O filtro presente nos monitores mais modernos pode ser um diferencial para você que quer ter mais qualidade em jogos. Confira o conteúdo!
Passo 4: Deixe as telas ordenadas
Ao abrir a janela de configurações da sua tela, você terá acesso aos monitores que estão conectados, sendo indicados por meio de números. Para saber qual é qual, basta clicar no botão “identificar” que os números serão apresentados em cada monitor. Se preferir, há a opção de alterar os nomes de cada tela, facilitando a identificação.
Além disso, você também pode mudar a ordem de cada monitor, passando o monitor secundário como o principal, se for a sua preferência. É só selecionar qual tela que deseja tornar a sua principal e clicar na função “Tornar este meu vídeo principal”.
Passo 5: Finalize as configurações do monitor
Para finalizar, é só clicar na opção “aplicar” para concluir todas as alterações feitas nos seus dois monitores. Dessa forma, você pode utilizar as duas telas de maneira estendida para as suas tarefas.
Pronto, agora é só organizar os seus programas entre os dois monitores e começar a usar.
Ah, e uma dica extra que vai facilitar a sua vida: caso precise movimentar uma janela de uma tela para outra, você pode utilizar o atalho SHIFT + WIN + (seta para o lado que está o monitor desejado).

O que fazer quando a segunda tela do monitor não liga?
Se a tela do seu monitor não liga, a primeira coisa a fazer é utilizar o atalho Win + P para abrir a aba de projeção. Assim, você seleciona a opção estender para que a tela comece a funcionar. Em alguns casos é preciso atualizar os drivers do seu computador.
E aí, curtiu o nosso passo a passo de como usar duas telas no PC? Aqui na Gamerinfo, você encontra outros tutoriais e conteúdos sobre o mundo gamer, hardware, periféricos e muito mais. Continue navegando e conheça outros posts que podem ser do seu interesse!
Ao comprar um novo monitor para PC, você pode se deparar com vários modelos e configurações diferentes. Como as telas LCD vs LED, que podem causar grandes dúvidas em usuários. Continue no nosso blog e saiba tudo o que você precisa saber sobre esse assunto!