Basicamente, para trocar o cooler do PC você precisa abrir, substituir e pronto. Esse é o caminho mais fácil. Contudo, o melhor jeito é se atentar aos detalhes, escolher o modelo correto, cuidar da temperatura e da energia estática do gabinete etc.
Pensando nisso, elaboramos um tutorial prático e rápido para você aprender como trocar o sistema de resfriamento da sua máquina. Por exemplo, essa pode ser uma ótima desculpa para colocar um cooler gamer no seu PC. Mas, antes, um recado importante:
Atenção: este conteúdo é apenas informativo. Não nos responsabilizamos por nenhum problema que possa surgir no computador por conta da manutenção errada. Caso não sinta confiança, procure um profissional especializado para realizar o serviço.
Vamos para o tutorial? Se liga!
1. Desligue o computador completamente
O primeiro passo é desligar o computador e tirá-lo da tomada. Por mais óbvio que isso pareça, é importante reforçar esse passo, porque nunca se sabe, né? Além disso, é aquilo: se tem aviso, tem história, então, sempre é bom prevenir do que remediar.
De modo geral, na hora de fazer qualquer upgrade no PC, você precisa desligar tudo, inclusive da tomada. Assim, você evita choques elétricos e não danifica nenhum componente por causa de algum curto-circuito.
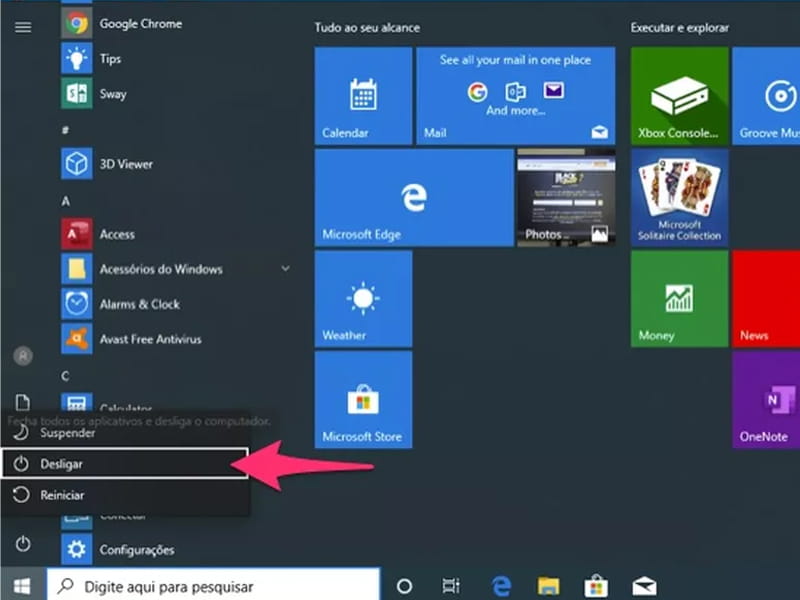
2. Remova a tampa do gabinete
Depois de anestesiar, é hora de começar a cirurgia. Risos.
É hora de tirar a tampa do seu gabinete e aproveitar para limpar o que for necessário. Inclusive, esse processo inicial é o mesmo de instalar a memória RAM. A diferença é que você vai olhar para outra parte dos componentes.
Então, com cuidado, solte os parafusos necessários e abra a sua máquina. Com isso, você será capaz de identificar onde está o cooler e partir para o próximo passo.
Atenção: não toque em nada interno neste momento, ok? Alguma peça pode estar eletricamente carregada e pode te dar um choque ou causar um curto-circuito.
3. Aguarde esfriar completamente
O processador é uma das partes mais quentes da sua máquina. Afinal, ele tem um cooler dedicado só para ele. Para sua segurança, você precisa estar em temperatura ambiente, antes de tocar em alguma peça.
Enquanto espera, descubra como escolher a memória RAM. Assim, você já sabe qual será o próximo upgrade que fará na sua máquina.
Atenção: para evitar acidentes, a partir de agora, é altamente recomendado o uso de uma luva ou pulseira antiestática. Ela vai ajudar a dissipar a energia estática que se acumulou no PC.
4. Limpe o dissipador de calor
Além do cooler, há uma peça que ajuda no controle de temperatura: o dissipador de calor. Em alguns casos, você não vai trocá-lo. Então, aproveite que já está com a mão na massa e tire o pó que pode ter acumulado.
Se não for o seu caso, você pode pular para a próxima etapa do nosso tutorial.
Por falar em limpeza, que tal continuar aprendendo sobre isso? Veja as nossas dicas de como limpar o teclado do seu PC e saiba como preservar seu equipamento!
5. Retire a peça antiga
Calma aí que tá chegando a hora tão esperada de trocar o cooler do processador. Primeiro, você precisa retirar a peça antiga com calma. Caso você se apresse nesse momento, pode espanar um parafuso ou, pior ainda, danificar algum componente porque a chave bateu.
Então, com calma e delicadeza, desparafuse o que for necessário e retire o cooler antigo. Aproveite, também, para desconectar os cabos de alimentação que o ligam à fonte. Faça isso com cuidado para não estragar nada. Nesse caso, mais do que nunca, a pressa é inimiga da perfeição.
6. Veja se precisa trocar a pasta térmica
Até aqui, você já deve ter lido nosso conteúdo que explica como escolher o cooler correto, não é mesmo? Então, aproveite que está vendo o seu processador e dê aquela conferida na pasta térmica.
Se for o caso, pode ser necessário trocá-la. Se quiser um tutorial sobre isso, comente aqui embaixo que nós teremos o maior prazer de te ensinar como fazer isso!
7. Coloque o novo cooler
Agora chegou o momento que você tanto esperava: hora de colocar o cooler novo. Se for um air cooler, basta fazer a ligação como está acostumado. Contudo, um water cooler precisa de cuidados especiais. Por exemplo, onde colocar a bomba e o reservatório do líquido de arrefecimento.
Novamente, parafuse o que for necessário com muito cuidado. Além dos avisos anteriores, você não vai querer danificar sua peça nova, não é mesmo? Então, vai com calma.
Outra dica aqui para não apertar demais os parafusos é seguir um padrão em X para a instalação. Ou seja, coloque um parafuso até a metade. Depois, vá para o outro canto e faça o mesmo processo. Repita em todos os lados, como se tivesse fazendo um “x”, mesmo.
Dessa maneira, você tem a certeza de que a força aplicada em cada canto é mais parecida.

8. Feche o gabinete
Depois de tudo feito, você deve reorganizar os fios e fechar o gabinete. Nessa hora, fique de olho para não prender nenhum cabo ou não deixar nada torcido.
Lembre que a hora de trocar o cooler pode ser perfeita para você rever seu cable management e deixar seu setup gamer bem bonitão. Inclusive, depois de fazer isso, vale fazer aquela foto pros stories, hein?
9. Analise a performance
Para finalizar todo o processo, ligue sua máquina e veja como a performance mudou. Se você tiver um app que meça a temperatura, confira as alterações nos gráficos e seja feliz.
Para um ganho de desempenho não seja expressivo depois de instalar um novo cooler, talvez seja a hora de instalar um SSD e deixar seu PC mais rápido.
E aí, gostou do nosso tutorial? Lembre que nós não recomendamos que você faça esse tipo de manutenção se não tiver experiência! Caso surja qualquer dúvida, peça para um profissional fazer a troca do componente para você.
Além disso, use as ferramentas corretas! Nada de desparafusar usando a faca da cozinha!
Já que falamos de troca de cooler, aproveite para conferir como descobrir qual é o processador que sua máquina suporta!
