Limpar a memória cache é fácil: basta apagar os arquivos temporários do computador. Isso pode ser feito pelo executar ou por métodos mais minuciosos, apagam os documentos de aplicativos, também.
Veja como fazer isso em dois métodos: o simples e o completo. O primeiro deles já dá uma boa ajuda e é ideal para aqueles dias de correria, sabe? Já o outro é indicado para quem quer uma limpeza mais elaborada. Confira cada um deles:
Método simples
O primeiro método é aquele que você faz rapidinho. Ela é feita direto no próprio Windows e você nem precisa baixar nada. Apesar disso, essa versão não é tão eficaz e melhora o desempenho do PC de forma rápida.
Veja o nosso passo a passo a seguir!
1. Abra um atalho na área de trabalho
Em primeiro lugar, você cria um atalho na sua área de trabalho. Nessa etapa, não há segredo: clique com o botão direito e selecione “novo”. Depois disso, escolha a opção “atalho”.

Antes da gente continuar, lembre que uma placa de vídeo fraca pode ser uma das culpadas do mau desempenho da sua máquina. Então, veja nossa lista de melhores placa de vídeo custo-benefício!
2. Escolha o local do arquivo
Agora você vai precisar escolher qual é o local do arquivo. Então, no campo para escolher o local do item, você deve digitar o seguinte:
%windir%\system32\rundll32.exe advapi32.dll,ProcessIdleTasks

Depois disso, clique em avançar.

Na tela seguinte você precisa escolher um nome para o atalho. Pode colocar qual quiser até mesmo aquele monte de letra aleatória que todo mundo faz. Depois é só concluir.

Por aqui nós temos diversos tutoriais que te ajudam a melhorar o desempenho da sua máquina. Em outro post, nós ensinamos como ver as configurações do PC, aproveite para aprender, também!
3. Limpe o cache
Pronto! Agora você tem um atalho e toda vez que clicar nele a memória cache do PC será limpa. Fácil, né?

Já que o assunto é uma faxina na sua máquina, veja como limpar o teclado do PC!
Quem quer saber como limpar a memória cache no Windows 8 ou 10 de maneira efetiva precisa fazer em etapas. Por isso, continue a leitura e veja como fazer.
Método completo
O segundo método também é feito sem instalar outros softwares. Porém, é manual e deve ser realizado em etapas. Não é como se você fosse pilotar um foguete pra Lua, mas requer atenção.
Confira quais são os passos a seguir!
1. Limpe o cache de atualização
A primeira etapa é limpar os arquivos temporários de atualização. Para isso, siga os passos a seguir:
- Entre na pasta “Windows”;

- Procure a pasta “SoftwareDistribution”;
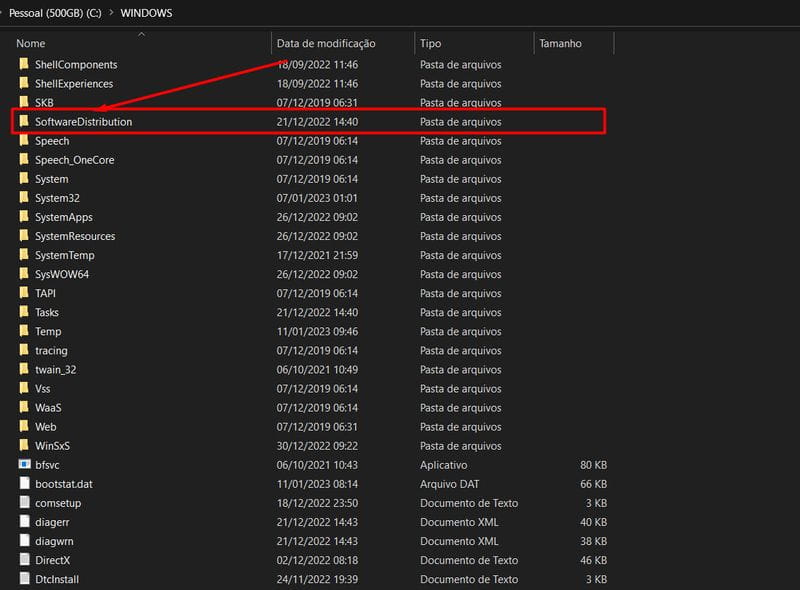
- Entre e delete a pasta “Download”
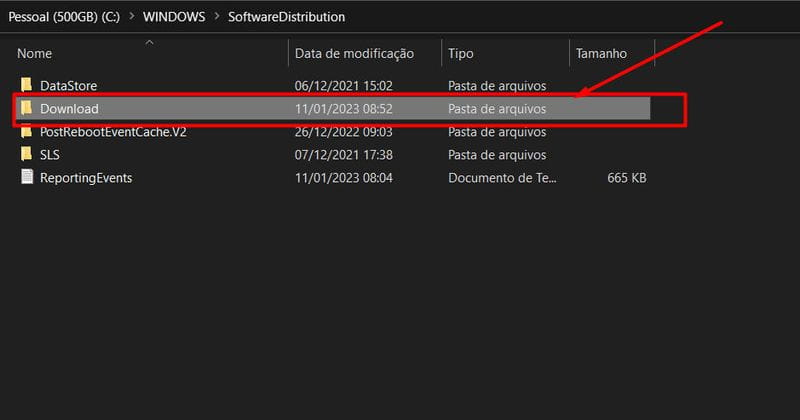
Antes de seguir, temos um aviso:
?Não apague nenhum outro arquivo da pasta Windows! Isso pode acabar com a sua máquina!
Lembre-se que a pasta “Windows” tem arquivos importantes para o funcionamento do seu sistema operacional. Isso pode fazer com que o HD externo não seja reconhecido ou, na pior das hipóteses, ser necessário formatar seu PC.
2. Limpe a memória cache da Windows Store
Já se perguntou como limpar o cache pelo executar? Então, a hora de fazer isso é agora e vale para as este e o próximo passo. OK?
Então, aperte as teclas Windows+R e aguarde o menu executar aparecer. Na caixa de texto digite:
WSReset.exe
Depois que uma tela abrir e fechar, quer dizer que a memória cache da Windows Store foi limpa com sucesso.
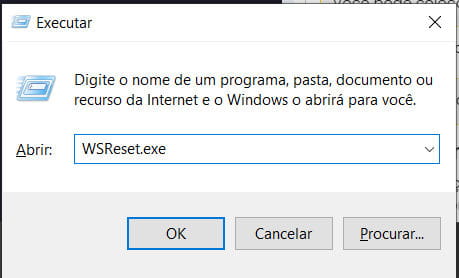
3. Apague arquivos temporários
Em algumas situações, nosso HD fica cheio de arquivos temporários de outros apps. Isso faz com que a máquina demore para encontrar os documentos necessários. Além de limpar o cache, outra solução pode ser instalar um SSD.
Quando o assunto é limpeza da memória cache, você pode fazê-la pelo executar, também. Novamente, pressione Windows+R juntos e digite no campo de texto:
%temp%
O sistema abrirá uma pasta com vários arquivos temporários. Apague o conteúdo e feche a janela.
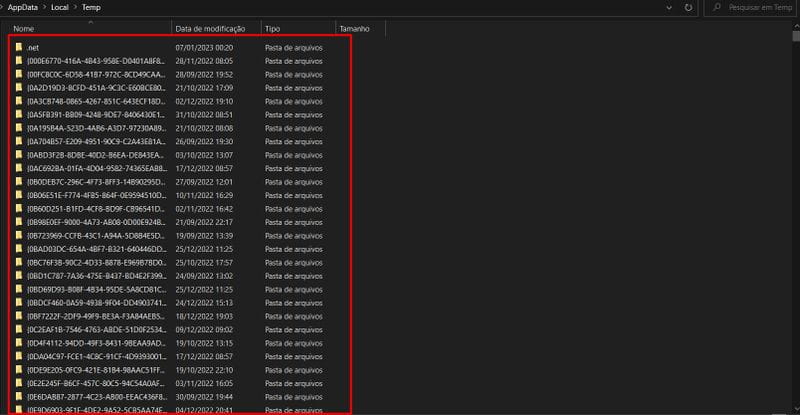
4. Delete o cache do navegador
Os navegadores armazenam muitos dados em cache. Esses arquivos podem ser desnecessários e pesar demais a memória do seu PC.
O processo a seguir depende do navegador que você usa. Como exemplo, falaremos do Chrome, que é um dos mais comuns.
Uma maneira fácil e rápida de acessar a limpeza de arquivos da sua máquina é abrir o Chrome e apertar as seguintes teclas:
Ctrl + Shift + Delete
A seguir, selecione apenas o campo “imagens e arquivos armazenados em cache” e clique em “limpar dados”. Isso vai limpar o cache do Facebook no PC e liberar espaço em disco.
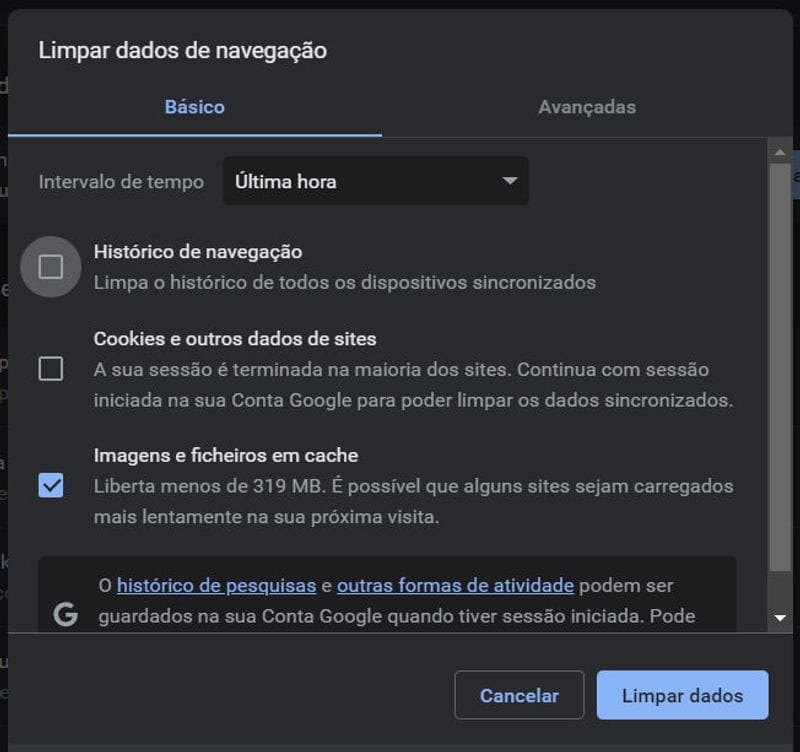
5. Seja feliz
Acabou! Viu só como é fácil? Agora é hora de ser feliz e aproveitar a melhora no desempenho da sua máquina.
Por falar nisso, aproveite para conhecer nosso post de como proteger o PC da maresia e evite quedas de performance!
Agora que você já sabe como limpar o cache, que tal entender o porquê ele existe?
O que é cache e para o que serve?
O cache ou memória cache é um repositório que existe em computadores e outros dispositivos móveis. Ele serve para armazenar dados, arquivos e processos temporários, mas que são acessados com frequência.
Por que limpar o cache?
O acúmulo de arquivos temporários pode deixar o sistema lento. Por esse motivo, a limpeza de cache pode evitar travamentos e levar a um ganho de desempenho do dispositivo.
E aí, você já sabia que era simples assim limpar o cache do computador? Essa tarefa não precisa ser feita todos os dias, só quando a máquina estiver muito lenta ou se tiver com algum bug em um determinado processo.
Veja nosso conteúdo sobre o que fazer quando o notebook esquenta muito e continue melhorando a performance da sua máquina!